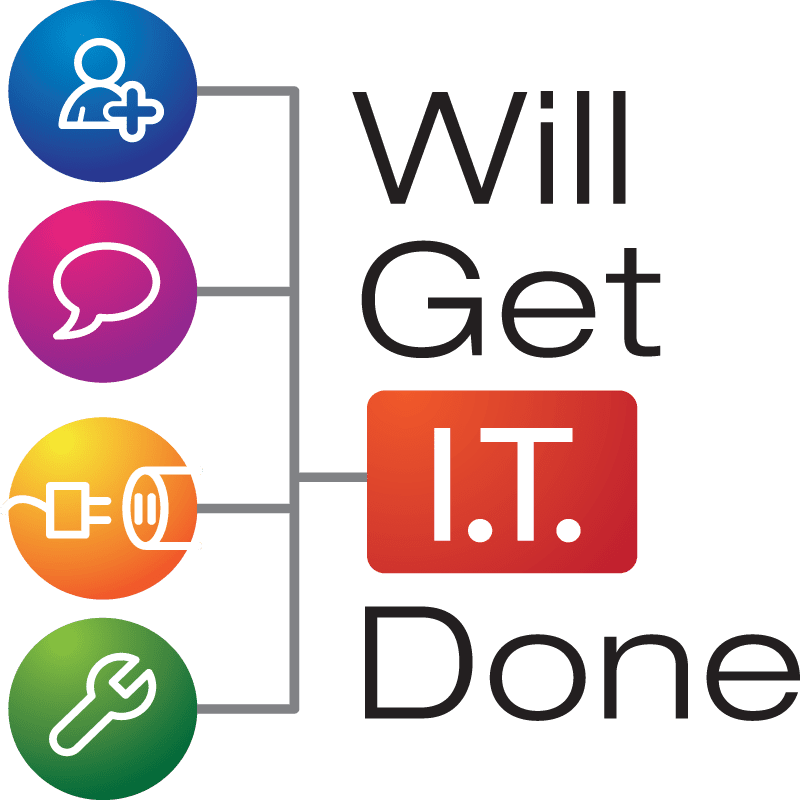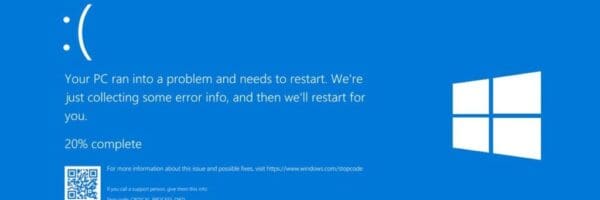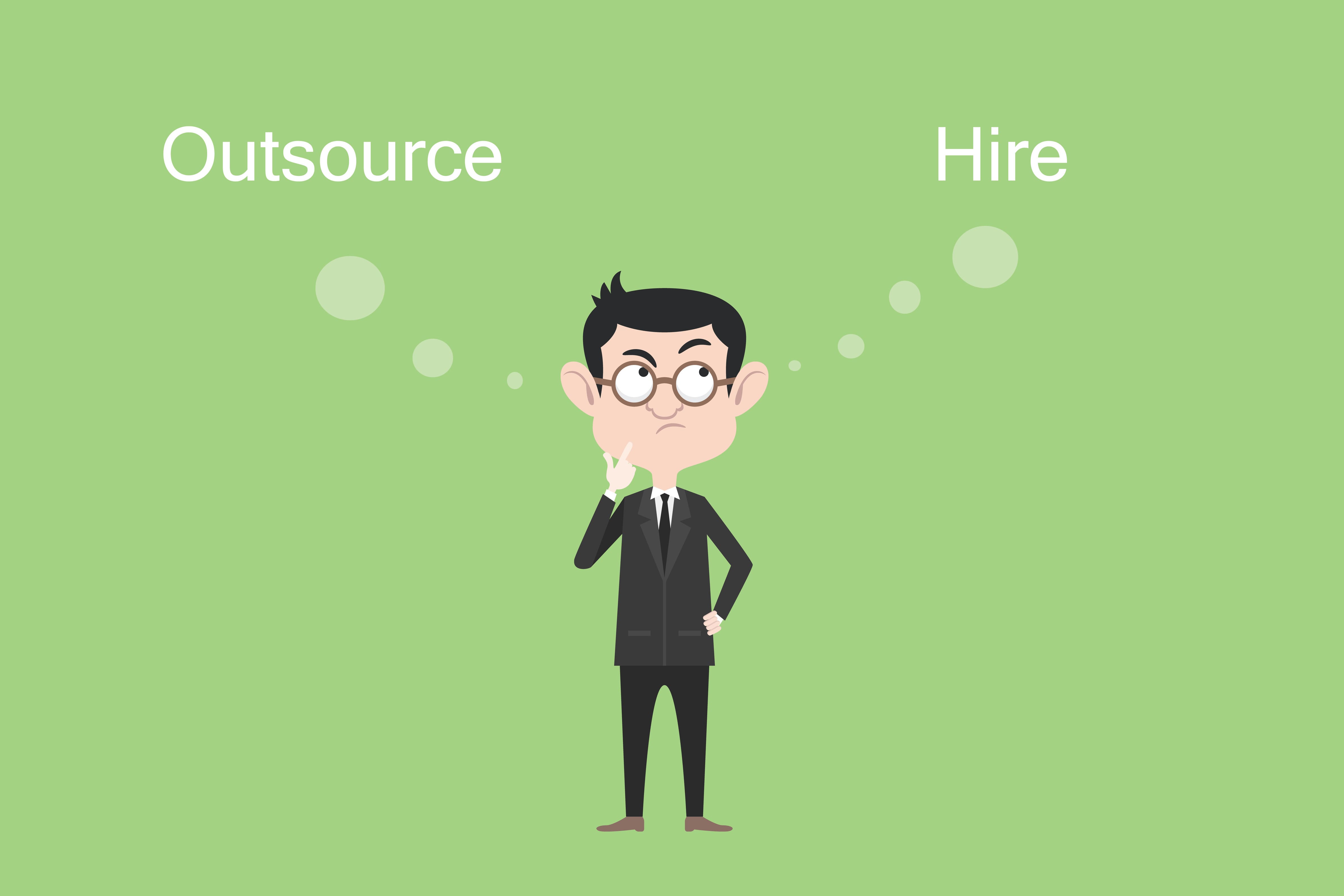What is Managed IT Support
If you are unfamiliar with Managed IT, it is a service in which businesses can outsource their IT duties. This is often done on a flat fee basis and allows businesses to ensure 24/7 coverage of their IT needs when they don’t have the internal capabilities to do so themselves.
Managed IT providers may be hired to handle all the daily IT needs of a company, to lighten the load for their in-house team or to contribute their knowledge to specialty projects.
The ultimate goal of managed IT services is to keep an organization’s IT systems running effectively with little interruption.
There are a number of tasks businesses can utilize this service for:
- Daily IT needs
- Cyber and data security
- Computer and systems support
- Operating system updates, patches and maintenance
- Software support and administration
A managed IT service provider should be able to help a business with their most pressing IT needs.
Managed IT Options: Full Outsourced IT or Co-Managed IT
Like previously mentioned, the purpose of managed IT is to help businesses with whatever IT needs they may have. This may take the form of filling in the gaps for an internal IT staff or being responsible for all of a business’s IT duties in place of an internal IT team.
Because every business’s needs vary, the options available are also varied. There are two main ways an IT firm can help.
Co-Managed IT
One option for managed IT services is a co-managed approach in which the outsourced company works in conjunction with an organization’s internal IT staff. Sometimes in-house staff need a helping hand and the additional tools that a full suite of tools a managed service provider has at our disposal. This doesn’t mean that the internal staff is incompetent, it simply means there’s more work than time allows or there is special expertise needed. Sometimes there is a internal team member who functions as a part time IT person. There are times when a hybrid approach can work to provide the best managed IT support.
By working through a co-managed approach, an outside vendor is capable of assisting your internal staff in day-to-day management, maintenance, or for projects where they need an extra set of hands.
When pursuing this option, communication is vital. It’s important for the internal staff to work closely with the outsourced company to ensure everyone knows their roles and responsibilities and nothing falls through the cracks.
Full-Outsourced IT
The other option is for the outsourced company to handle all of a company’s IT needs. When it comes to fully outsourcing your IT needs you must understand two things. 1) Your organization’s goals and IT needs. 2) The capabilities of the outsourced company.
There are a number of duties that can be fulfilled daily. An organization must know what they need before hiring someone to fulfill the technological responsibilities or else the support will become reactionary. This is better than no support but it will not lead to efficient or smooth operations. If you aren’t sure what your tech needs or goals are, a skilled IT expert can likely consult with you to help you understand what your potential needs are.
When it comes to fully outsourcing your IT, you must also ensure the company is capable of meeting your needs. Expertise and manpower are two vital pieces of ensuring the company is adequately equipped to handle your needs. But, you also must consider their ability to build a relationship with you and truly understand your business’s needs.
The Services you can expect from a Managed IT provider
No two IT providers are the same. Every company has different capabilities and services they offer. While you may see variations in services offered from company to company there are a number of services you can expect to see wherever you go.
On-site support
If you hire a local IT firm, they will likely provide on-site support. This service can be used for maintenance, helping employees with their tech needs, troubleshooting issues, fixing devices etc.
In fulfilling day-to-day operational IT needs this is necessary as most things such as computer repair, virus removal, etc. have to be done on the physical device.
Network administration
Many US businesses rely on Wifi to run efficiently. When a business’s network does not work properly, they lose employee productivity which ultimately means they are losing money.
An IT professional can help with a number of Wifi issues, including getting new devices online and connected properly, fixing loss of connectivity issues, identifying dead areas and improving wifi strength/speed.
Software support
New software can cause huge headaches for companies especially when their staff is unfamiliar with the software or is not tech-savvy. This not only can cause frustration among employees but can lead to loss of productivity and downtime as they try to figure things out.
With support, new software becomes less of a productivity killer. A tech expert can help with the installation, setup, training and security of new software. This is especially helpful to have as new employees and devices are brought to the establishment.
Data security and backup
Just as important as an organization’s physical tech needs, is the data within them. A loss of data or a virus spreading through their company’s network can not only cause financial loss due to lost productivity but can also cause a company to lose clients or face legal consequences if client data was lost.
An IT expert can help businesses protect their organizations with virus protection, virus removal, data backup and data recovery. Without these services, many businesses can find themselves in a dire situation or lose days of productivity.
Remote Monitoring and Preventative Maintenance
Speed is one of the biggest factors when it comes to minimizing downtime and reducing the financial impact of an IT issue. With remote monitoring, IT issues can be identified sooner allowing a business to proactively address the issues before they become a major problem.
Support and Consulting
Sometimes the most impactful service an organization can utilize is that of a consultant or having someone who stands by for whatever needs they may have. Some businesses aren’t aware of all their IT needs, or they are growing so rapidly that the needs are constantly changing and require the assistance of someone who can navigate them through the technological changes of their company.
A managed IT provider will be able to use their expertise and knowledge to guide a company through any questions or support they may need.
Choosing the right Managed IT Service Provider in Maryland
There are many IT providers and each differs in their capabilities, expertise, customer service, services offered and ability to build relationships with their clients. Every client they assist is also very different with varying IT needs. Because of this, it’s important to find the IT company that is best suited for you and your organization.
Here are a few factors to consider when looking for an IT provider:
- Expertise/knowledge
- Capabilities / Services Offered
- Location
- Price
- Personability
It’s necessary for the IT company to be competent in handling your needs but there’s more to it than that. They must also have the qualities that allow them to service your needs well.
At Will Get It Done It, we are a local Annapolis Maryland based IT firm offering in-person (and remote) support for businesses across the area. We are capable of managing large environments and nimble enough to provide a personal touch for even our smallest of clients. No matter if it’s devices, software, WiFi or data needs, we have the expertise to help. Give us a call to see if we are the right fit for your managed IT service needs.