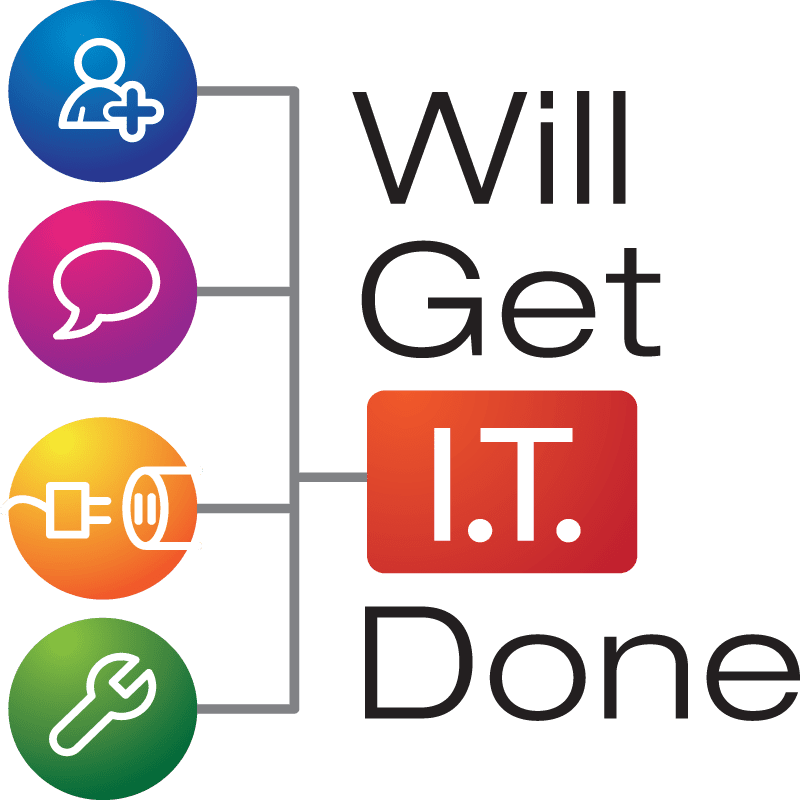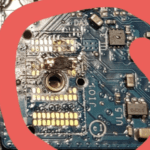The Perils of Public Wi-Fi: Safeguarding Your Online Banking
In today’s digital age, public Wi-Fi networks have become ubiquitous, offering convenience and connectivity to individuals on the go. However, as an IT technician at Will Get IT Done, I feel compelled to shed light on the potential dangers associated with using public Wi-Fi networks, especially when it comes to online banking. In this comprehensive article, we will delve into the risks posed by unsecured networks, explore the capabilities of cantennas, and examine how hackers can procure their targets’ IP addresses. By understanding these vulnerabilities and implementing the necessary precautions, you can safeguard your online banking activities and protect your financial well-being.
- Unsecured Networks: A Breeding Ground for Bad Actors
Public Wi-Fi networks, often found in cafes, airports, and hotels, are typically unsecured or minimally protected. These networks lack the encryption measures necessary to secure your data transmission. As a result, cybercriminals can intercept and capture sensitive information, including usernames, passwords, and even your online banking credentials. This information can be exploited for identity theft or unauthorized access to your financial accounts.
To ensure your online banking security, it is crucial to understand that unsecured networks should be approached with caution. Whenever possible, opt for secured Wi-Fi networks that require a password or those provided by trusted establishments. These networks employ encryption protocols, significantly reducing the risk of interception by hackers.
- Cantennas: Extending Wi-Fi Range and Enhancing Threats
One of the tools that cybercriminals may employ to exploit public Wi-Fi networks is the cantenna. A cantenna is a device that extends the range of a Wi-Fi signal, allowing hackers to eavesdrop on unsuspecting users who believe they are securely connected to a legitimate public network.
Remarkably, cantennas can be constructed using inexpensive parts and basic technical knowledge. By repurposing a metal can, such as a Pringles can, and attaching a directional antenna, individuals can create a powerful Wi-Fi extender. This amplifies the reach of hackers, enabling them to intercept data from users who unknowingly connect to their malicious network.
- IP Addresses: The Digital Identity Trail
Every device connected to the internet possesses an Internet Protocol (IP) address, a unique identifier that serves as the device’s digital identity. Cybercriminals can exploit IP addresses to track online activities and potentially gain unauthorized access to online banking accounts.
When connected to public Wi-Fi, your IP address is exposed and vulnerable to exploitation. Hackers can monitor and record IP addresses, identifying potential targets for their malicious activities. Armed with this information, cybercriminals can launch targeted attacks, such as phishing attempts or malware distribution, aimed at stealing sensitive banking information.
To protect your IP address and minimize the risk of being targeted, it is essential to take certain precautions. Utilize a virtual private network (VPN) while accessing public Wi-Fi networks. A VPN encrypts your internet traffic, making it extremely difficult for hackers to intercept and decipher your data. Additionally, be cautious when sharing personal information online and ensure that your devices are equipped with up-to-date security software to mitigate potential risks.
Summary:
As an IT Technician and Computer Consultant at Will Get IT Done, I cannot stress enough the importance of prioritizing your online banking security, especially when using public Wi-Fi networks. The risks associated with unsecured networks, the accessibility of cantennas to cybercriminals, and the traceability of IP addresses underscore the need for caution and proactive measures. By adhering to the protective measures outlined in this article, such as using secure networks, employing VPNs, and staying informed about potential threats, you can significantly reduce the risks associated with online banking on public.
Author Bio:
Jonathan Snide is a seasoned IT professional with a passion for cybersecurity. With several years of experience in the industry and a Bachelor of Science degree in Information Systems Technology, Jonathan has developed a deep understanding of the intricacies of keeping data safe in the digital world.